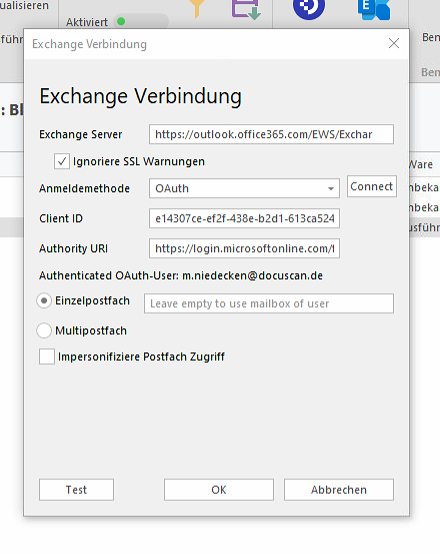Allgemeine Themen
Aktuelle Installationsdateien
Ein Programm nicht als Administrator ausführen
Von DocuScan Modulen unterstützte DocuWare Versionen
Testlizenzen erhalten
Einen Supportfall eröffnen
Sonderzeichen (&, < und >) und Umlaute in XML-Konfigurationsdateien
DocuWare Installationen sind nicht von der Log4j Sicherheitslücke betroffen
Prüfung auf neue Updates liefert unerwartete Meldung
Erforderliche Passwortverschlüsselung (Parameter name: The area name must not be null or empty.)
Verschlüsselung von Passwörtern in Konfigurationsdateien
Fehlermeldung bei der Verwendung einer neueren DocuWare Version
Keine DocuWare Organisationen gefunden
Wie spiele ich eine neue Lizenz ein?
Verbindung zu DocuWare über SSL herstellen
Pfade zum ApplicationData Ordner
StorageRobot
StorageRobot 5
Release Notes
Ersetzen von Werten
Barcodes auslesen
Variablenübersicht wieder anzeigen
Trennung von Dokumenten
Erstellung von Ablageregeln
Formatierung und Konvertierung von Datumswerten
Variablen
Automatische Seitenausrichtung
Bearbeitungsreihenfolge von Aktionen
Bis zum letzten Vorkommen eines Zeichens auslesen
Barcodes anhand von regulären Ausdrücken filtern
Neues Dokument oder Anhängen wenn noch nicht vorhanden
XML Datum mit Makro konvertieren
Systemvoraussetzungen
Fehlermeldung: 401 Unauthorized (Issuer in token is not a valid issuer!)
Dokumente automatisch Drehen und Ausrichten
Briefpapier hinterlegen
Unterstützte Dateitypen
DocuWare Verbindung: "Der im Inhaltstyp angegebene Zeichensatz ist ungültig"
Ausnahmen festlegen bei Dokument bei beliebigem Barcode trennen
Verarbeitung nach einer bestimmten Zeit abbrechen
Dokumente in ein anderes Dateiformat konvertieren
Hilfreiche Informationen zur Verarbeitung des Swiss QR Barcodes
Umlaute werden falsch dargestellt
JBIG2 Lizenz anwenden
Konfigurationsassistent: Datumsformat/DateTime
Daten per SQL auslesen
Möglichkeiten der Indexdatenverarbeitung
Entfernen von Steuerzeichen aus Barcode Werten
Anpassen des Logging-Verhaltens
Barcodes, Dateieigenschaften und OCR Werte anhand von Zeilenumbruch oder Tabulator trennen
Indexdateien auslesen
Nur Dokumente mit Intelligent Indexing Status "Grün" archivieren
Zeichenkodierung von ausgelesenen Barcodes anpassen
Barcodes von beliebiger Dokumentenseite verarbeiten
Dokument nach der Seite mit dem Kriterium trennen
Speicherort der Logdateien/Logfiles
Mehrere Dateien als ein Dokument ablegen (Dateigruppen)
Indexwerte aus Briefkorb auslesen
Ein- oder Ausschließen von bestimmten Dateitypen und Ordnern
Error Ordner konfigurieren
Optimierung der Ergebnisse beim Auslesen von Barcodes
Von StorageRobot verwendete Ordner
Wofür dient der Reiter Datumsformat/DateTime?
Leere Seiten erkennen und entfernen lassen
Erlaubte Zeichen für Barcodes
Verbindung zu SFTP mit einem anderen Port
DocuWare Verbindung über einen anderen Port herstellen
Kommandozeilen-Parameter für StorageRobot
OCR funktioniert nach einem Update nicht mehr
Den Inhalt eine Zip-Datei verarbeiten
Dokumentenablage in dynamische Ordner
Vor Ausführung einer Konfiguration ein anderes Programm starten
Wie verlängere ich die automatische Sperre für sehr große Dokumente?
Neue Version eines Dokuments erstellen
Documententags alias TiffMaker Control Schriftart
Temporäre Dateien von StorageRobot dürfen manuell gelöscht werden
Installation des Observer Dienst
XML Indexdateien und das Datumsformat
"Done"-Ordner automatisch bereinigen
Dateien erst nach einer bestimmten Zeit verarbeiten
Dateien anhand des Archiv-Attribut filtern
Indexdaten archivierter Dokumente ändern
Unterstütze Barcode Typen
Import- und Exporteinstellungen
Einzelne Konfigurationen zeitgesteuert ausführen
Bei der Zuweisung der Indexbegriffe fehlen die SQL Variablen
PDF Dokumente werden groß
Das Format der Datum-Werte in XML Dateien
MailRobot
PDF Dokumente mit einem Passwort schützen
Anzahl der versendeten Emails beschränken
Wie kann ich eine MailRobot Konfiguration gezielt ausführen
Metadaten Update im Fall das eine E-Mail nicht gesendet werden konnte
Aktuelles Datum als Wert für Indexfeld verwenden
StampRobot
XchangeConnect
Makro um die Zeit aus dem Empfangsdatum zu extrahieren
Eigene App-Registrierung in Azure Active Directory verwenden
Inline Attachments / Eingebettete Bilder archivieren
Anmeldung an Microsoft 365 Exchange / OAuth
Multipostfach einrichten
Exchange Verbindung einrichten
Filter Definition
Eigenschaften und Operatoren
E-Mail Ablage
Automatisiertes Ausführen von Konfigurationen
Emails und Anhänge sortiert im Dateisystem speichern
FibuConnect
Die FibuConnect Konfigurationsdatei
Import Modul - JobRouter - Benutzerdefiniertes Feedback
Dateien an den Support senden
FibuConnect regelmäßig ausführen
FibuConnect - Modul - FibuNet
Übersicht der FibuConnect-Module
FibuConnect - Modul - JobRouter
Normalisierte Belegdaten
OfficeConnect
Silent Installation von OfficeConnect
OfficeConnect startet nicht automatisch
Lizenzcode einspielen
Konfiguration über die Gruppenrichtlinien
Unterstützte Office Programme und Versionen / Systemvorrausetzungen
Konfiguration über die Benutzeroberfläche
DocXporter
DocXporter Dokumentation
DocXporter - Aufruf mit Kommandozeilenparametern
Exportieren in ein anderes Dateiformat
Indexdateien mit DocXporter erstellen
DocXporter - Export für Addison
Dynamische Suche nach Dokumenten in Datumsfeldern
ValidationService
Konfiguration des ValidationService
Verschlüsselung von sensiblen Konfigurationseinstellungen im ValidationService
Installation des ValidationService
Validierung von Stichwortfeldern
DocCreator
Aufrufbeispiel des DocCreator mit JavaScript
DocCreator - Installation und Konfiguration
Tabellen mit DocCreator füllen
DocCreator verwenden
Barcodes mit dem DocCreator einbetten
MailConnect
Meldung "Datei oder Assembly wurde nicht gefunden"
Verwenden einer HTTPS Adresse
Erstellen einer Log-Datei
Indexbegriffe automatisch aus dem E-Mail Text extrahieren
Verwenden des Exchange-Cache-Modus
Verteilung und zentrale Konfiguration von MailConnect
MailConnect verliert seine Lizenz in Outlook
MailConnect Systemvoraussetzungen und bekannte Einschränkungen
Das MailConnect Add-In wird nicht in Outlook angezeigt oder es verschwindet wieder
Versteckte Schalter in MailConnect
Wie funktioniert die Dubletten Prüfung
Stempel beim Archivieren automatisch setzen
Was ist die Ordnerüberwachung?
Das Ablagefenster wird nicht angezeigt obwohl Outlook anzeigt, dass das Fenster geöffnet ist
Wie kann ich die Windows Authentifizierung für SQL Auswahllisten nutzen?
Welche Lizenzformen gibt es und wie werden sie eingespielt?
Indexbegriffe in den Betreff von archivierten E-Mails schreiben
Einen bestimmten Ordnernamen aus dem Pfad der Email als Indexwert verwenden
HotConnect
Anwendung stürzt bei Suche per HotConnect ab
Wo finde ich die aktuelle Installationsdatei von HotConnect?
Erkennungmethoden in HotConnect
Verteilung und zentrale Konfiguration von HotConnect
Direkt per Mausklick nach einem Begriff suchen
Weitere Produkte
MailConnect Server
Ordner für die Verarbeitung festlegen
Verarbeitung nach einer bestimmten Anzahl von Fehlermeldungen abbrechen
Wo finde ich die aktuelle Installationsdatei des MailConnect Server?
Systemvoraussetzungen
Einzelne Konfiguration zeitgesteuert ausführen
Unterstützte Exchange Server Versionen und Office 365
Teilwerte aus Platzhaltern verwenden
ArchiveXplorer
Known Issues bei der Verwendung des ArchiveXplorer
Wo finde ich die aktuelle Installationsdatei des ArchiveXplorer?
Temporäre Dateien und der AXFS-Cache
Aktualisierung / Deinstallation des ArchiveXplorer
Verteilung und zentrale Konfiguration von ArchiveXplorer
Wie erstelle ich einen zentralen Konfigurationspfad?
Wie wird die Enterprise-Lizenz an alle User verteilt?
Gefilterte und Ungefilterte Anzeige von Ordnern
Besonderheiten bei dem Einsatz von Citrix oder Terminal Servern
dsMailto / dsDocX
- Alle Kategorien
- XchangeConnect
- Eigene App-Registrierung in Azure Active Directory verwenden
Eigene App-Registrierung in Azure Active Directory verwenden
Aktualisiert
von Sebastian Bartsch
In diesem Artikel zeigen wir beispielhaft wie eine solche Anwendung grundsätzlich angelegt werden kann. Für weiterführende Informationen konsultieren Sie bitte die entsprechende Dokumentation die von Microsoft zur Verfügung gestellt wird. Betrachten Sie diesen Artikel daher eher als Orientierungshilfe.
Anlegen einer Anwendung im Azure Active Directory
- Melden Sie sich bei https://portal.azure.com/ an.
- Klicken Sie im Menü auf Azure Active Directory --> App-Registrierungen
- Klicken Sie auf Neue Registrierung
- Geben Sie der Anwendung den Namen
XchangeConnect - Wählen Sie die erste Option Nur Konten in diesem Organisationsverzeichnis (nur "IHR MANDANT" – einzelner Mandant)
- Die Umleitungs-URI wird in einem späteren Schritt konfiguriert. Tragen Sie hier bitte nichts ein.
- Bestätigen Sie die Angaben über die Schaltfläche Registrieren.
- Geben Sie der Anwendung den Namen
- Die Anwendung wurde nun registriert und Sie sollten einen Dialog sehen der in etwa wie folgt aussieht.
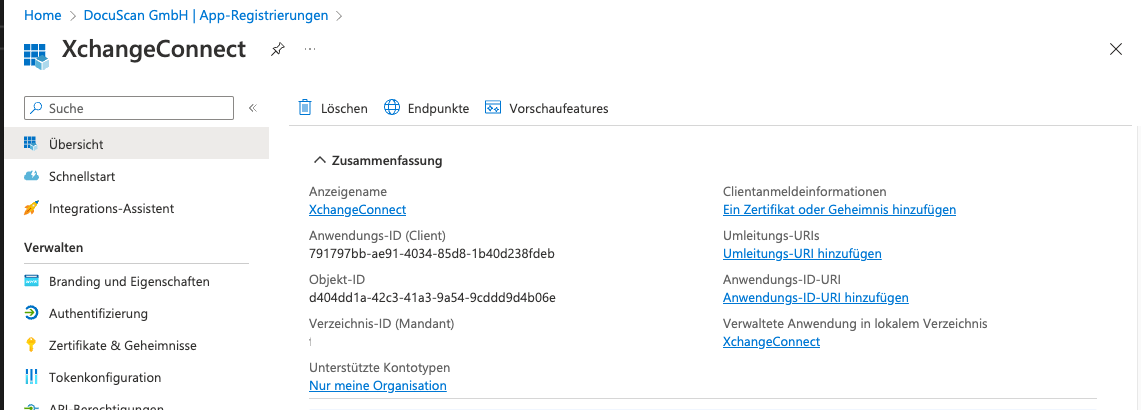
- Klicken Sie auf Umleitungs-URI hinzufügen
- Klicken Sie dann im Abschnitt Plattformkonfigurationen auf Plattform hinzufügen.
- Wählen Sie im folgenden Popup die Option Mobilgerät- und Desktopanwendungen
- Füllen Sie den Dialog wie im Screenshot gezeigt aus. Wählen Sie die erste Umleitungs-URI (https://login.microsoftonline.com/common/oauth2/nativeclient) durch das Setzen den Hakens aus.
- Speichern Sie die Einstellungen durch einen klick auf die Schaltfläche Konfigurieren
- Klicken Sie nun auf den Eintrag API-Berechtigungen im Menü
- Fügen Sie im Abschnitt Konfigurierte Berechtigungen mittels der Schaltfläche Berechtigung hinzufügen folgende Berechtigungen hinzu.
- Klicken Sie auf Microsoft Graph --> Delegierte Berechtigung und wählen Sie folgende Einträge aus
- OpenId-Berechtigung: offline_access, openid, profile
- EWS: EWS.AccessAsUser.All
- Bestätigen Sie mit der Schaltfläche Berechtigungen hinzufügen.
- Klicken Sie abschließend auf die Button Administratorzustimmung für "IHR MANDANT" erteilen. Bitte beachten Sie die Richtlinien in Ihrem Unternehmen.
- Klicken Sie abschließend auf Übersicht im Menü und kopieren folgenden Informationen für die Konfiguration von XchangeConnect
- Anwendungs-ID (Client)
- Klicken Sie auf Endpunkte und kopieren den Eintrag OAuth 2.0-Autorisierungsendpunkt (v2)

Konfiguration XchangeConnect
Tragen Sie die gerade kopierten Werte an den entsprechenden Stellen bei der Einrichtung der Exchange Verbindung ein.